Apple製品ユーザーのみなさまへ
最近、わたしは新しくiPhone6s Plusを購入しました。買ったついでに容量も見直してみたのですが、写真・動画のデータ数が多すぎる!!!!
さすがにiPhone自体の容量が勿体無いと思ったので、iCloudにアップすることを検討してみました。
その時にまず上がった疑問が…
「iCloudへの写真アップロードの仕方がわからない」 |
こんな悩みに、みなさんもぶち当たっていませんか?
本記事では以下3点ついて超絶シンプルに解説します。
- iCloudってなに?
- iCloudに写真アップロードをする方法【iPhone, iPad編】
- 【失敗談】9,041項目をアップするのに2日間
筆者である私は2日間かけて9,041項目を無事アップできました。その時の手順や実際にぶち当たった壁・疑問についても紹介します!
iCloudってなに?
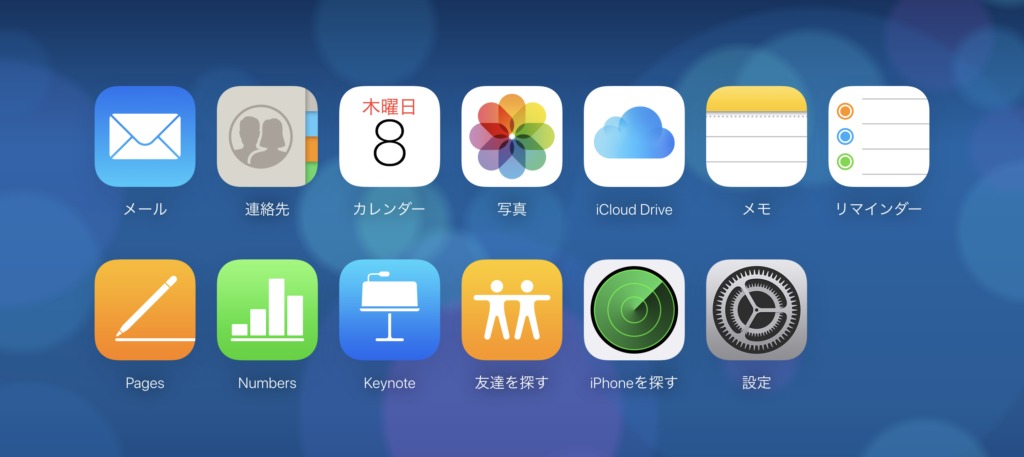
iCloudとはiPhone上に保存されたデータ(写真・動画・メール・チャット・メモ・連絡先etc. )をインターネット上にも保存して、PCやiPadからもアクセスできるような状態にするサービスです。
「写真・動画・音楽などでiPhone本体の容量がすぐいっぱいになってしまう」
という方はiCloudを有効活用すれば、iPhone本体に空き容量をつくることが可能です。
iCloudでできることを具体的に知りたい人は[ iCloudで何ができるのか? – iPhoneを便利に使うためのiCloud入門 iCloudでできることその1 | マイナビニュース ]を参考にしてください。
私はiCloud使用する前と後で本体容量(iPhoneストレージ)にかなりの差が出ました。
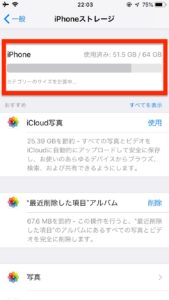
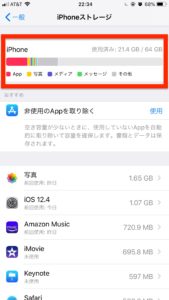
iCloud使用前:本体容量 51.5GB |
やばくないですか?
iCloudに写真アップロードをする方法【iPhone, iPad編】
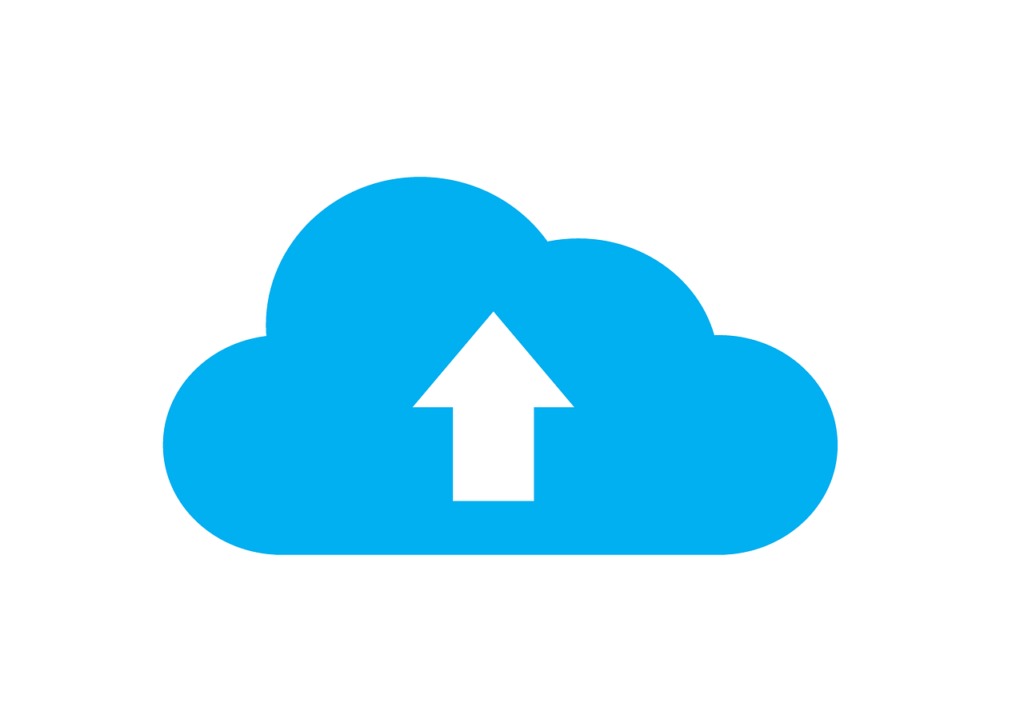
ここでは特に本体の容量をくっているであろう写真・動画のアップロード方法を紹介します。
iPhoneとiPadで使える方法です。
iCloudサインイン
まずはiCloudにサインインをしましょう。 サインイン方法は[ iPhone/iPad – Apple ID(iCloud)へサインインする方法 – PC設定のカルマ ]を参考にしてください。
写真アップロード方法
iCloudへのアップロードには3つの環境・条件が必要です。
- 常にコンセントに挿しておく
- WI-FIに繋がっている
- 低電力モードを解除している
この3つの環境・条件が揃っていないと、iCloudへのアップロードは一時停止されます。(私はこれで手こずりました)
iPhoneストレージを開く
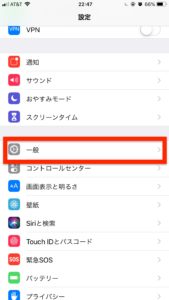
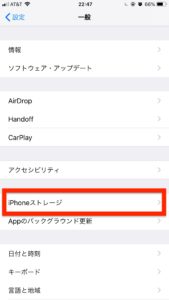
まず 一般 → iPhoneストレージ を開きます。
“iCloud写真”を有効にする
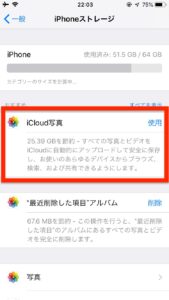
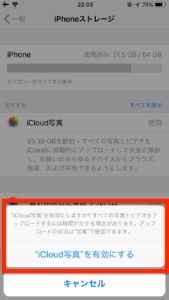
iCloud写真を選択し、有効にしてください。
※この画面に【iCloud写真】が表示されていないデバイスは、すでにiCloudへの自動アップロードが設定されているはずです。
iCloudへのアップロード開始!
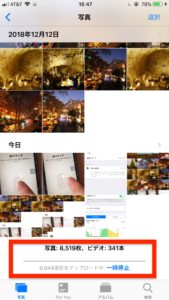
【写真】でこの画面になってたらアップロードが無事に開始されています。
途中で一時停止したい方は、画面にある【一時停止】を選択してください。
ちなみに、3つの環境・条件【①常にコンセントに挿しておく②WI-FIに繋がっている③低電力モードを解除している】が揃っていないと、自動的にアップロードが停止されます。
【失敗談】9,041項目をアップするのに2日間
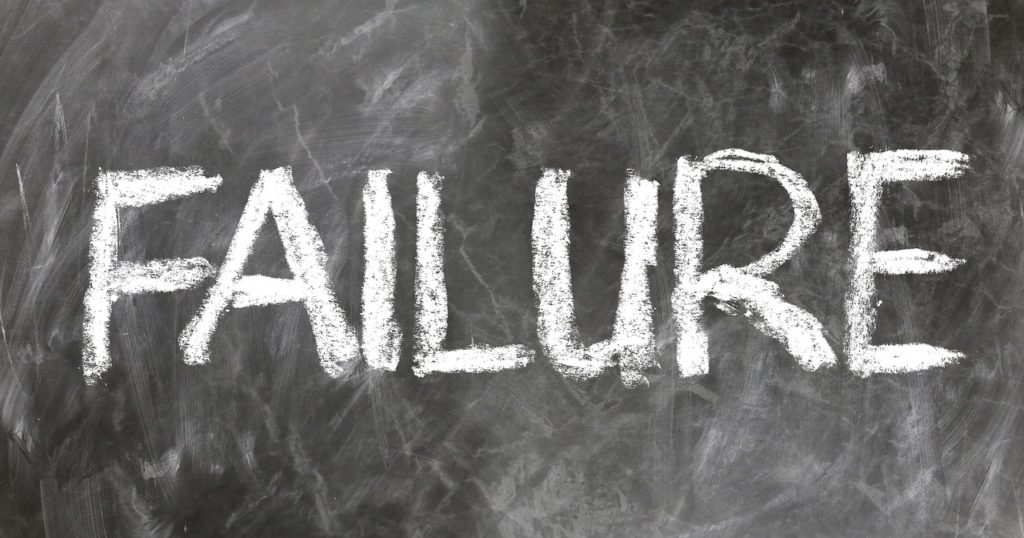
私はiCloudに9,041項目をアップロードすることになりました。サクッと終わるかと思いきや…なんと丸2日間かかりました。
私は在宅ワーカーなので、2日間で終わりましたが、会社勤務の人とかはもっとかかる可能性があるかもしれません。
在宅ワーカーなのに2日間もかかった理由は【iCloudへのアップロードするときの3つの環境・条件】を守らなかったからです。
①常にコンセントに挿しておく |
まず最初の異変に気付いたのは、アップ開始1時間後です。 全然アップされてないし、なんなら「再開」マークが表示されてました。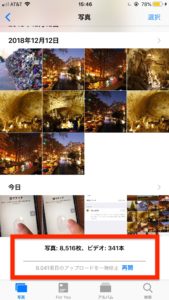
コンセントに挿さっている状態の時にしかアップはされないのです。
次に異変に気付いたのは1回目の異変から数時間後です。この時は「低電力モード」が表示されていました。 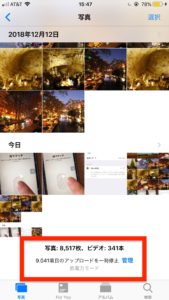
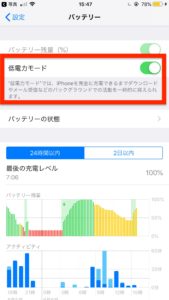
低電力モードでも、アップはされません。必ず低電力モードを解除しましょう。
そんなこんなでこの2点を改善した後は、スムーズにアップされ始めました。
しかし!なんと夜の寝る時にコンセントに挿すのを忘れてしまい、就寝中の6~7時間はアップされない状態が続いてしまいました。 もし、この就寝時間中もアップされ続けていれば、1日もかからずに終わったはずです…(泣)
なので、みなさん。
【iCloudへのアップロードするときの3つの環境・条件】は必ず守りましょう!


コメント