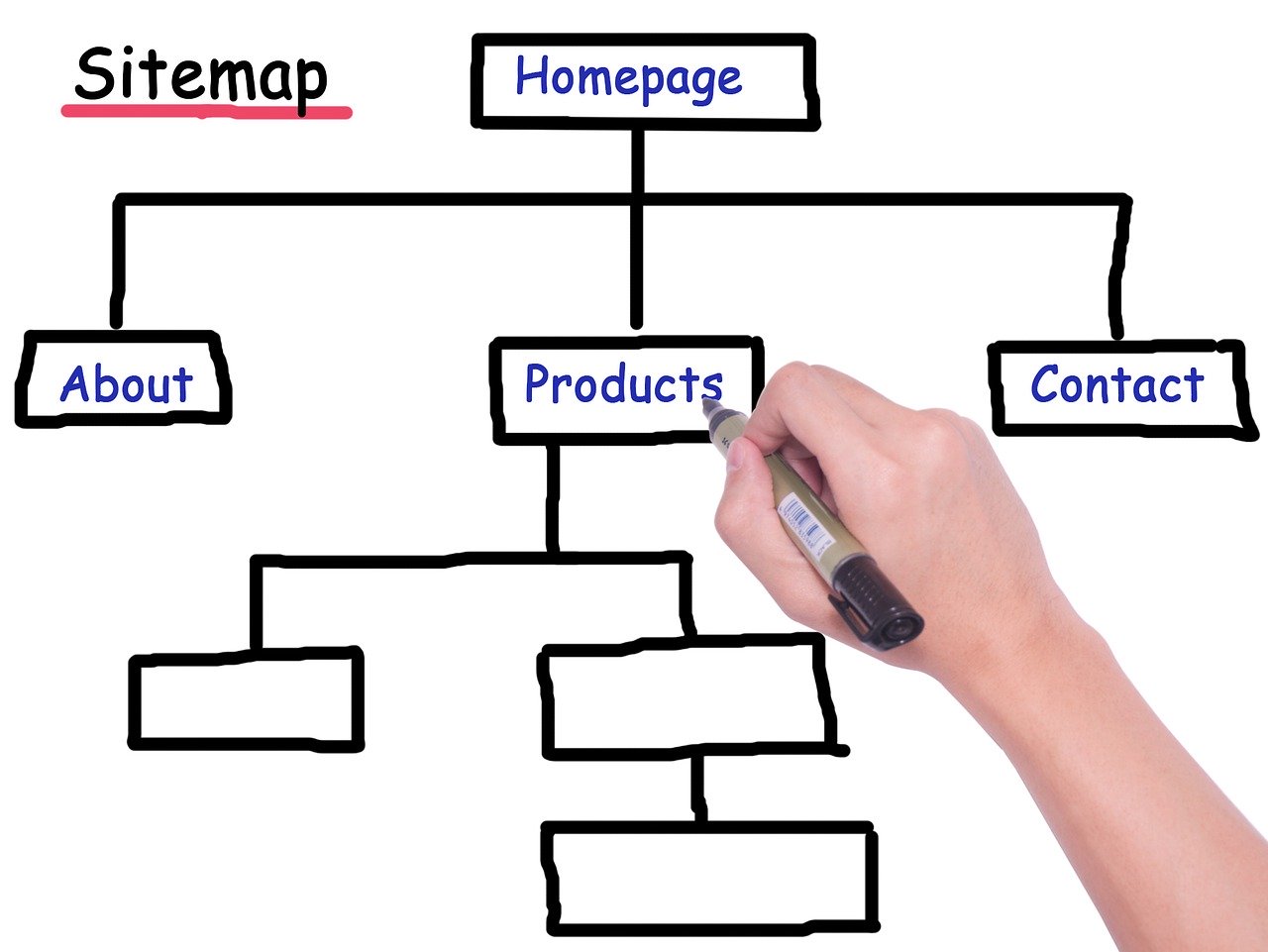こんにちは!
最近ダイエットについて悩んでいるせなです♪
- 「サイトマップの作り方を知りたい」
- 「サーチコンソールへのサイトマップ登録方法を探している」
- 「初心者だから簡潔に学びたい」
本記事では「サイトマップの作り方」と「サーチコンソールへのサイトマップ登録方法」を、画像多め・文字少なめでわかりやすく解説します。
私自身ただのブログ運営者なので、専門的な説明は割愛しています。ですが、ちゃんと勉強をしてSEOを意識したサイトマップにしているので「難しい説明が嫌だ!だけどブログで早く成果出したい」という初心者さんにとっては有益な情報提供ができます。
専門的な部分の理解は後々いくらでも出来ますので、とりあえず実行しましょう!
サイトマップとは

サイトマップとは、あなたのサイト全体の構成をわかりやすくまとめたものです。
そしてサイトマップには2種類あり、それぞれで役割が違います。
- HTMLサイトマップ
- XMLサイトマップ
サイトマップの種類
① HTMLサイトマップ
HTMLサイトマップは、 当ブログのように頻繁に記事を更新するサイトだと、見たいコンテンツがどこにあるのかが分かりにくくなるので、ユーザーさんが離脱してしまう可能性も高くなります。 なので簡単なものでいいので、サイトマップを作るとユーザーさんが見たい情報にたどり着きやすくなります。 |
② XMLサイトマップ
XMLサイトマップは、 サイト内のページ1枚1枚の存在を知らせるだけでなく、新しいページを素早く検索エンジンに知らせたり、気づきにくいページの存在を知らせることができるので、検索順位を上げるためのSEO対策としてかなり重要です。 |
それでは、早速サイトマップを作っていきましょう!
サイトマップの作り方

HTMLサイトマップの作り方
HTMLサイトマップは、固定ページから作ります。
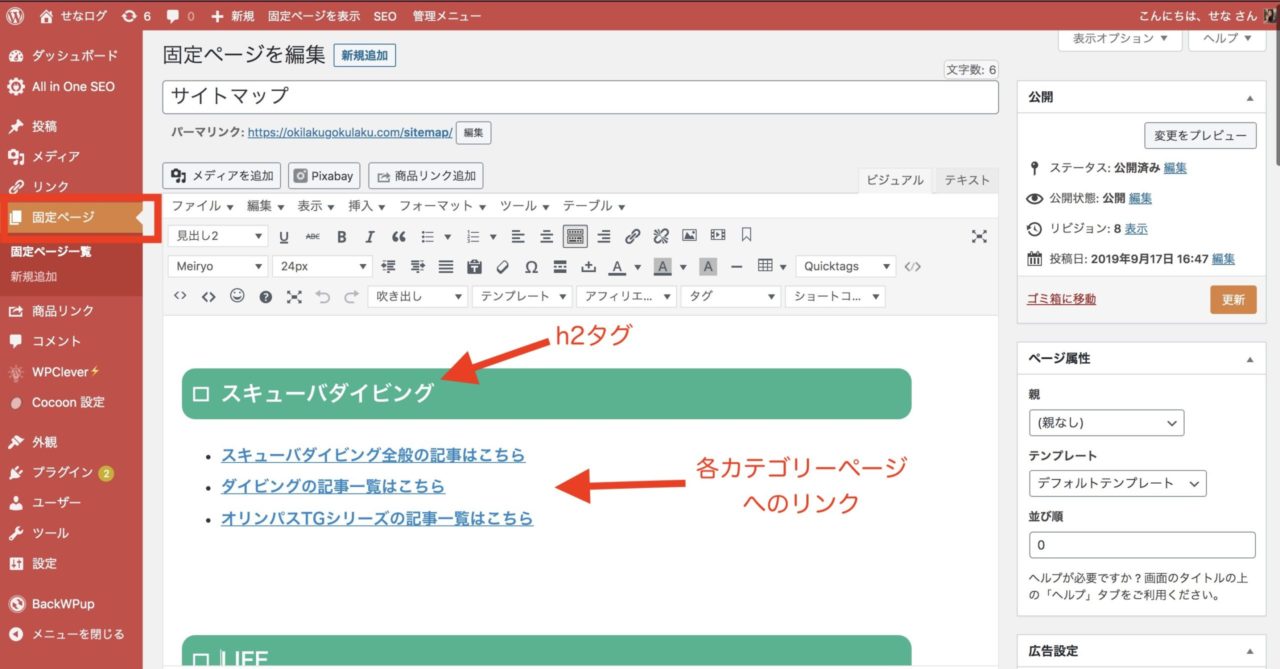
当ブログのサイトマップはこちらです。
参考になるかはわかりませんが、気になる方はご覧ください。
設置場所は「ヘッダー」or「フッター」が無難です。
外観 > メニュー から追加できます。
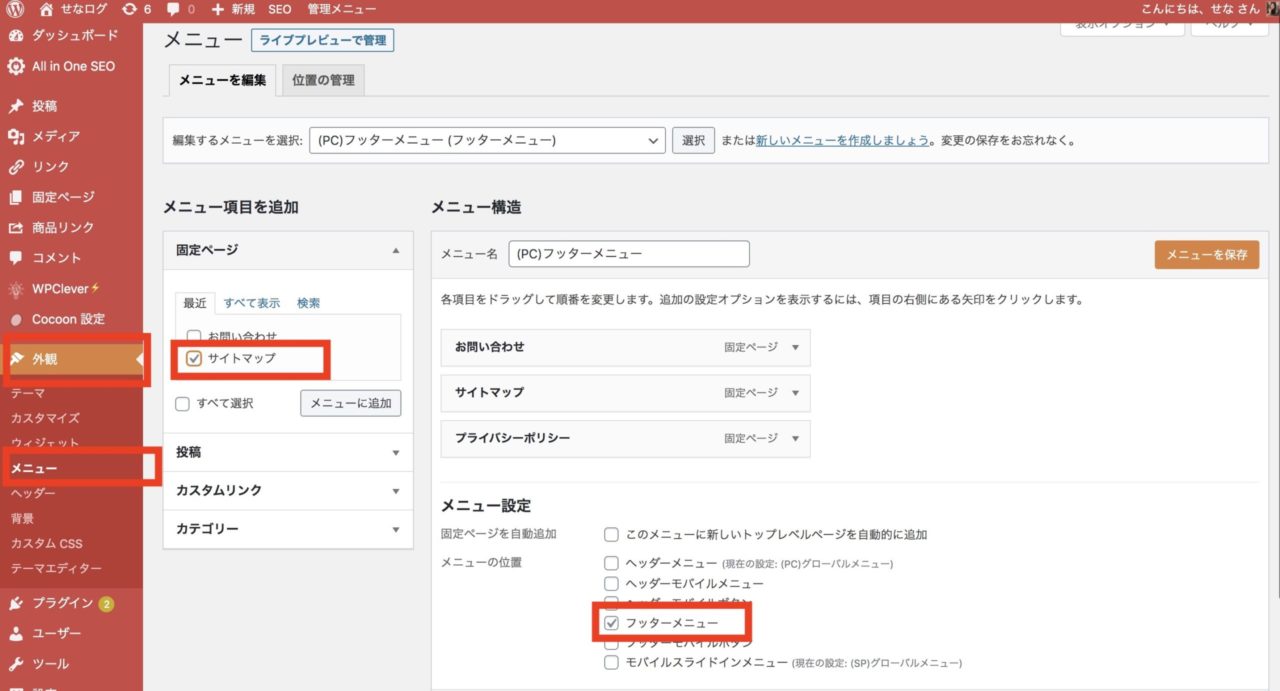
すると、当ブログのフッターのようにサイトマップページを設置できます。
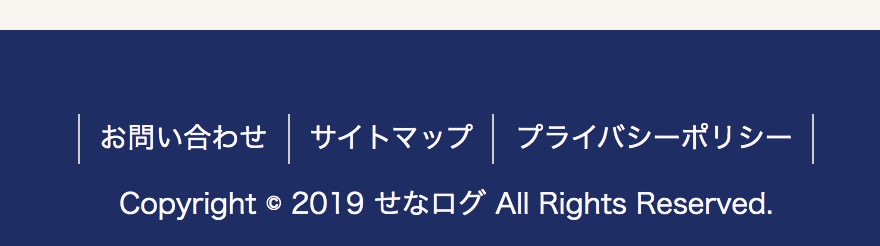
めっちゃ簡単です!
XMLサイトマップの作り方
WordPressでプラグインを使ったXMLサイトマップの作り方を紹介します。
① プラグイン「Google XML Sitemaps」をインストール
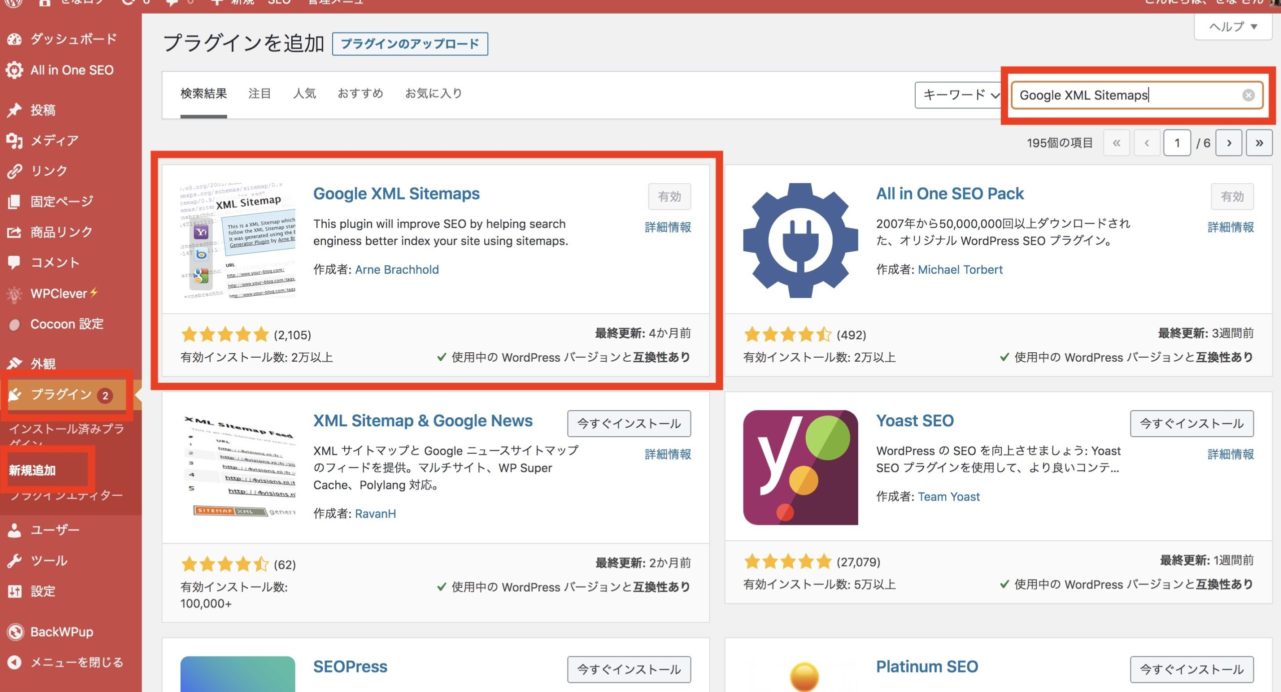
インストールしたら「有効化」もお忘れなく!
② 設定 > XML Sitemaps からURLをコピーする
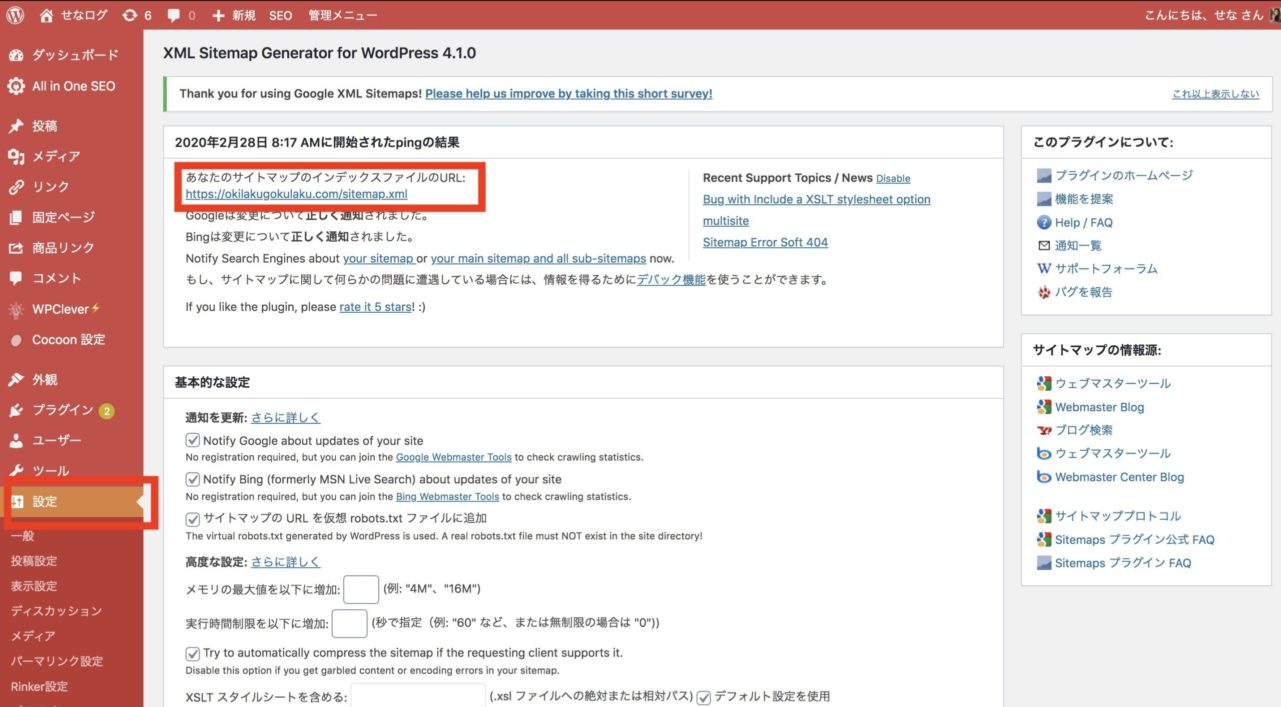
サーチコンソールに登録するために「あなたのサイトマップのインデックスファイルのURL:」に続くURLをコピーすれば完了です。
XML Sitemapの設定項目について
XML Sitemapの設定項目は、基本的にはノータッチで大丈夫です。
ですが「クローラー巡回の最適化」を考えている場合は、以下画像の通りに設定変更してください。
これらは私が実際にバズ部の「Google XML Sitemapsの設定方法」を参考にしながら、設定したものです。
専門的な知識はないので、なぜ以下のような設定になるかの詳細説明は割愛します。気になる方は、バズ部さんの記事を参考にしてください。気にならない方は、画像の通りに設定してもらってOKです!
基本的な設定
画像内の通りにチェックを入れてください。
特に上2つにチェックを入れると、新しく記事更新・公開する度にGoogleに通知されるので、少しでも早く検索エンジンに認識されやすいです。
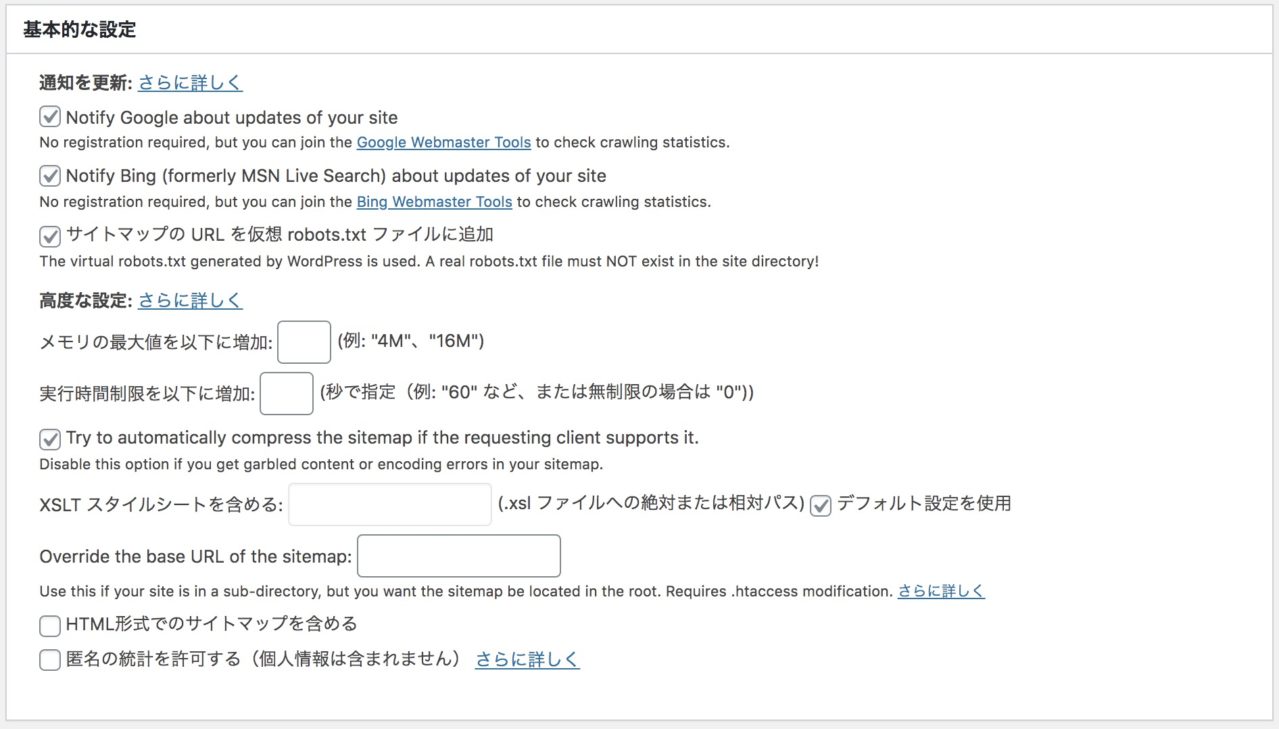
投稿の優先順位
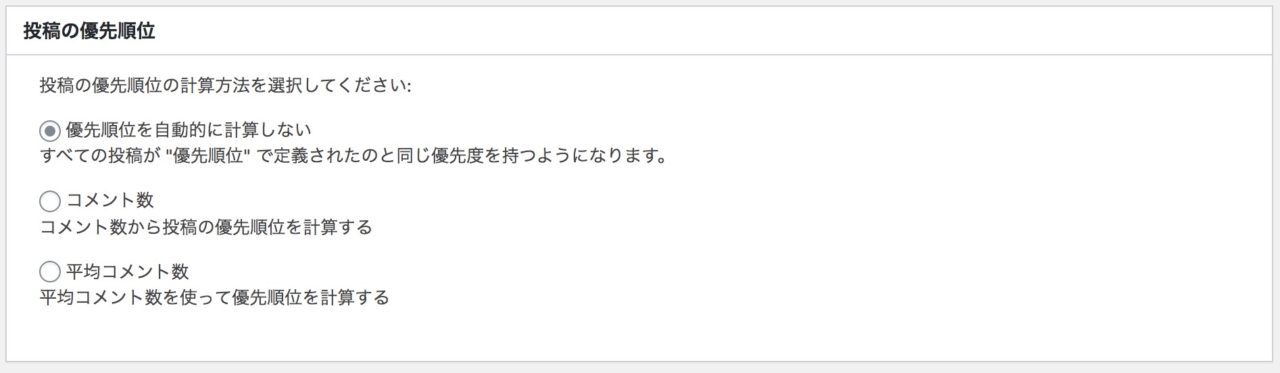
Sitemap コンテンツ
XMLサイトマップに含めるコンテンツを選択します。
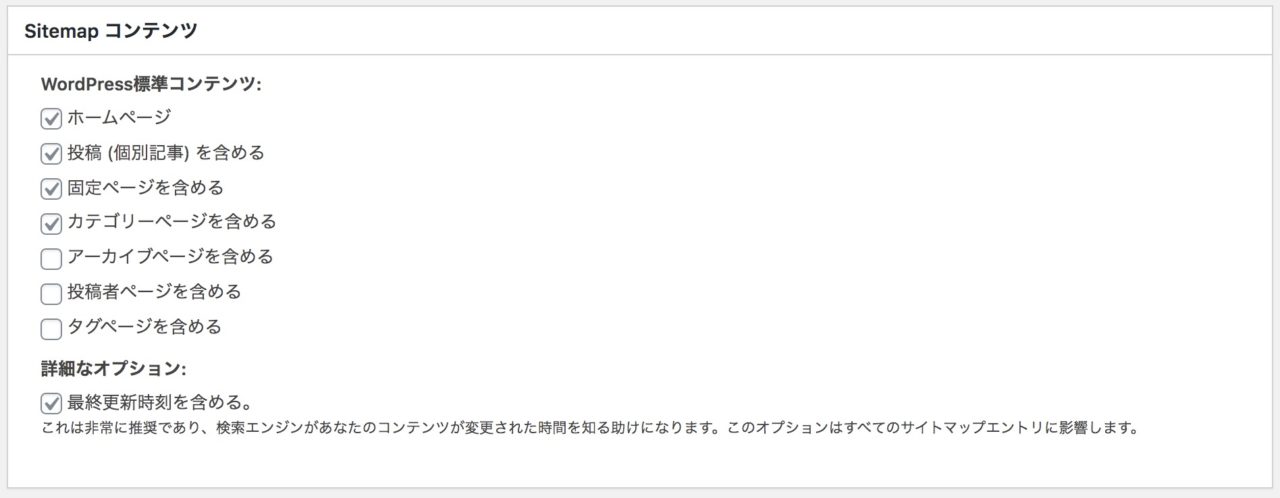
Change Frequencies
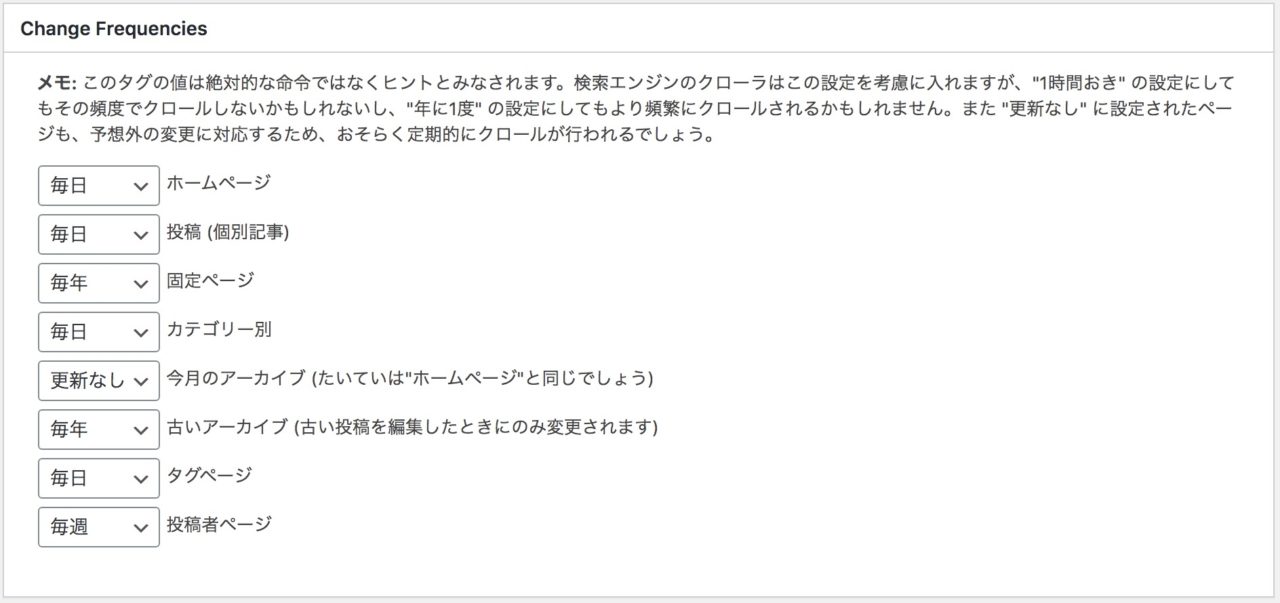
優先順位の設定
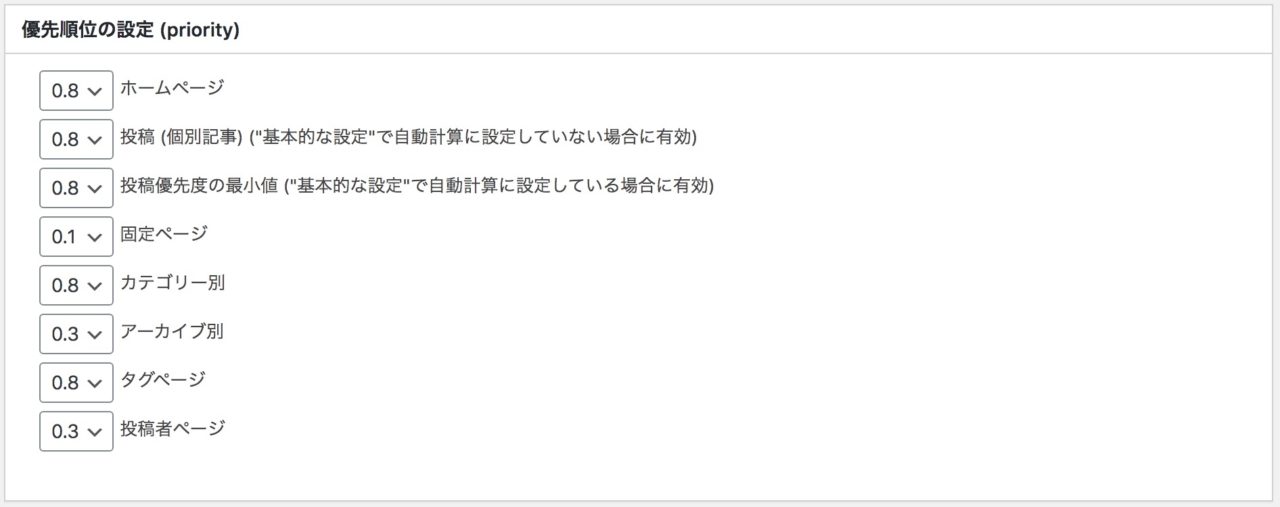
ここまでできたら、あとはサーチコンソールに登録するだけです。
サーチコンソールへのサイトマップ登録方法
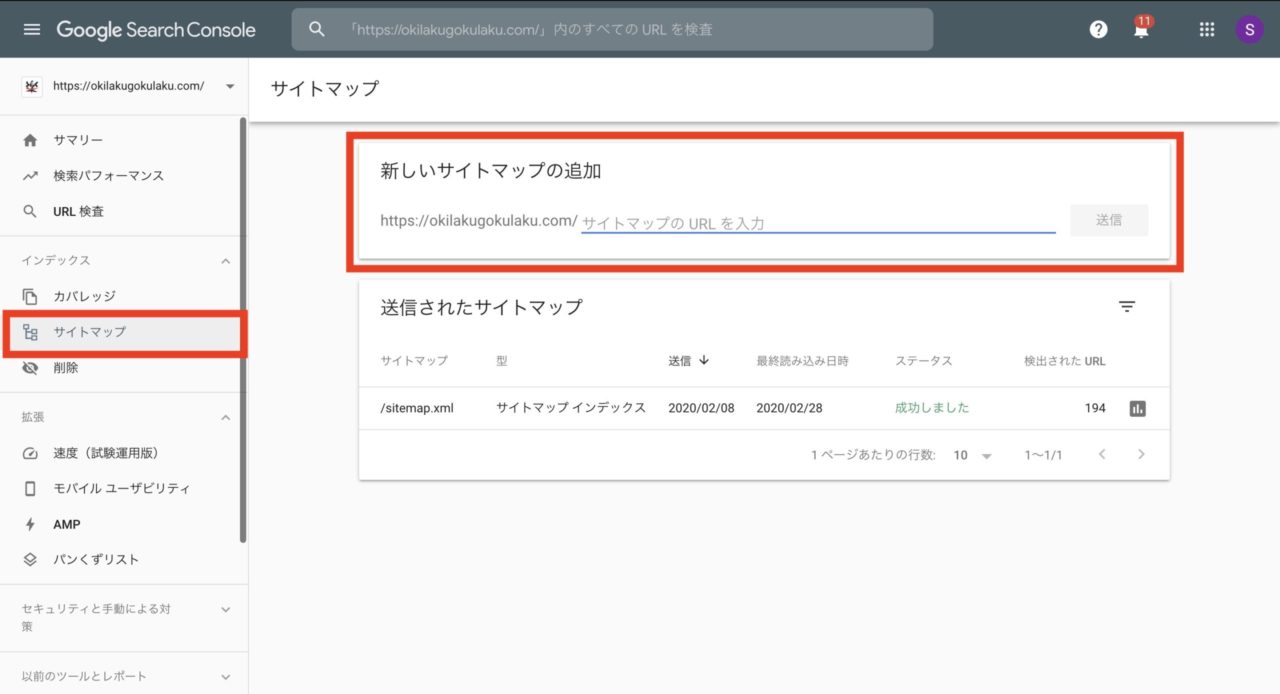
サーチコンソール > サイトマップ > 新しいサイトマップの追加 > 先ほどXML Sitemapsで作成したURLを貼り付ければ完了です!
お疲れ様でした!